В предыдущих обзорах мы уже говорили о том, что есть масса удобных и функциональных способов смотреть фильмы в форматах mp4, avi и mkv на устройствах под управлением iOS — iPad, iPhone, iPod. Сегодня мы познакомим вас с двумя простыми способами, имеющими большое количество преимуществ. Мы рассмотрим их оба и в итоге вы сами сможете выбрать тот, который больше всего нравится и подходит именно вам.
Что такое AVPlayer
Лучший плеер, который даёт наиболее широкую поддержку различных форматов и типов видео, в том числе avi и mkv, это программа AVPlayer для iOS, которую вы можете скачать в магазине App Store. Для воспроизведения видео avi вам также совсем необязательно использовать конвертеры вроде Aleesoft Free ipad Video Converter. Относительно своих аналогов, AVPlayer выделяется тем, что смотреть фильмы более удобно за счёт наличия большого выбора способов работы с файлами.
Основные возможности AVPlayer
 Для того чтобы смотреть фильмы, сериалы и любое другое видео avi или mkv на iOS при помощи этого плеера, вам не нужно прибегать к сложным процессам синхронизации в iTunes. Загружать видео вы можете с компьютера при помощи кабеля, по беспроводной сети Wi-Fi, из ваших персональных облачных хранилищ или даже напрямую воспроизводить из интернета, имея прямую ссылку на видео avi.
Для того чтобы смотреть фильмы, сериалы и любое другое видео avi или mkv на iOS при помощи этого плеера, вам не нужно прибегать к сложным процессам синхронизации в iTunes. Загружать видео вы можете с компьютера при помощи кабеля, по беспроводной сети Wi-Fi, из ваших персональных облачных хранилищ или даже напрямую воспроизводить из интернета, имея прямую ссылку на видео avi.
Файлы, которые вы загрузили в память плеера на вашем iPhone или iPad, вы можете переименовывать, сортировать по папкам и удалять просмотренные прямо из меню приложения. В настройках вы можете задать персональные параметры для воспроизведения фильмов avi и отображения тех или иных элементов. Поддержка и правильная настройка управления жестами поможет сделать просмотр видео на iPhone максимально удобным.
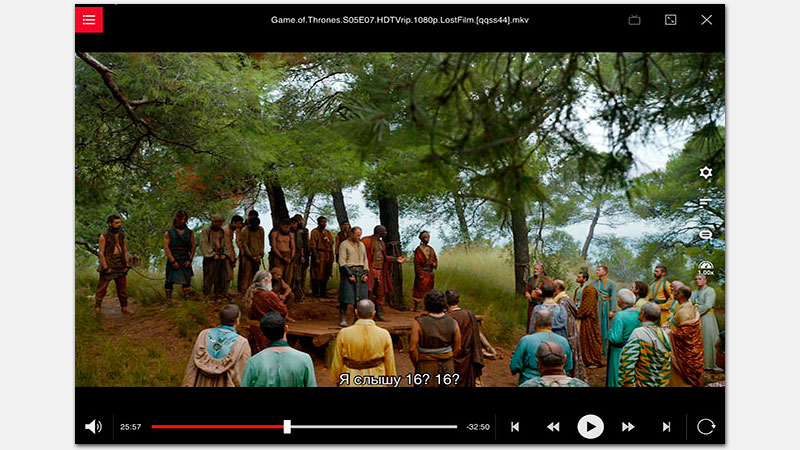 Во время воспроизведения видео вам будут доступны перемотка, включение и отключение субтитров, в случае если они были предварительно прикреплены к исходному видео, регулировка скорости воспроизведения и смена соотношения сторон изображения на экране.
Во время воспроизведения видео вам будут доступны перемотка, включение и отключение субтитров, в случае если они были предварительно прикреплены к исходному видео, регулировка скорости воспроизведения и смена соотношения сторон изображения на экране.
Прямо во время просмотра плеер может регулировать настройки изображения: яркость, контраст, интенсивность цветов и другие параметры. В любой момент вам будет также доступна функция AirPlay, если вы захотите продолжить просмотр на большом экране, при помощи Apple TV или компьютера под управлением MacOS.
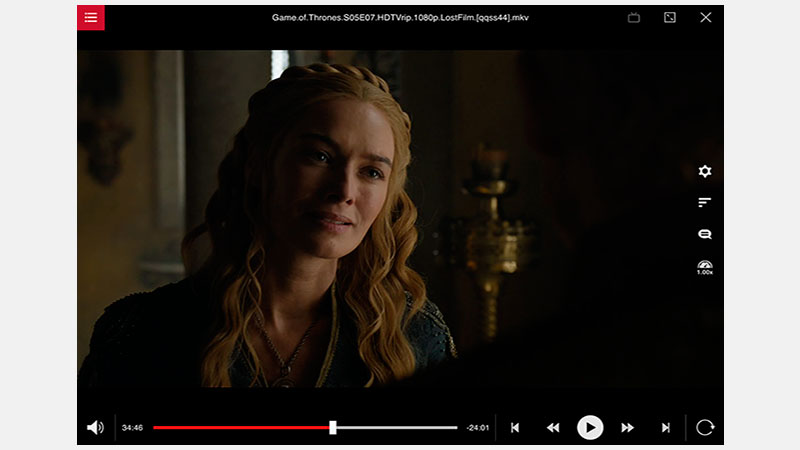 Как загрузить видео в AVPlayer
Как загрузить видео в AVPlayer
Из iTunes
Для загрузки видео в память плеера вы можете воспользоваться компьютером, кабелем USB и программой iTunes. Подключив ваш iPhone или другой гаджет на iOS к компьютеру при помощи кабеля, запустите iTunes и откройте вкладку управления вашим устройством.
В пункте Программы, там, где вы обычно управляете установкой приложений, найдите меню Общие файлы и выберите в нём AVPlayer. В правой части экрана вы увидите окно Документы AVPlayer, куда вам и нужно загрузить ваши видео простым перетаскиванием. По завершении загрузки фильмов в плеер, следить за которой можно в верхней части окна iTunes, вы можете отключить устройство от компьютера и, запустив приложение, начать смотреть видео.
— Регулярная проверка качества ссылок по более чем 100 показателям и ежедневный пересчет показателей качества проекта.
— Все известные форматы ссылок: арендные ссылки, вечные ссылки, публикации (упоминания, мнения, отзывы, статьи, пресс-релизы).
— SeoHammer покажет, где рост или падение, а также запросы, на которые нужно обратить внимание.
SeoHammer еще предоставляет технологию Буст, она ускоряет продвижение в десятки раз, а первые результаты появляются уже в течение первых 7 дней. Зарегистрироваться и Начать продвижение
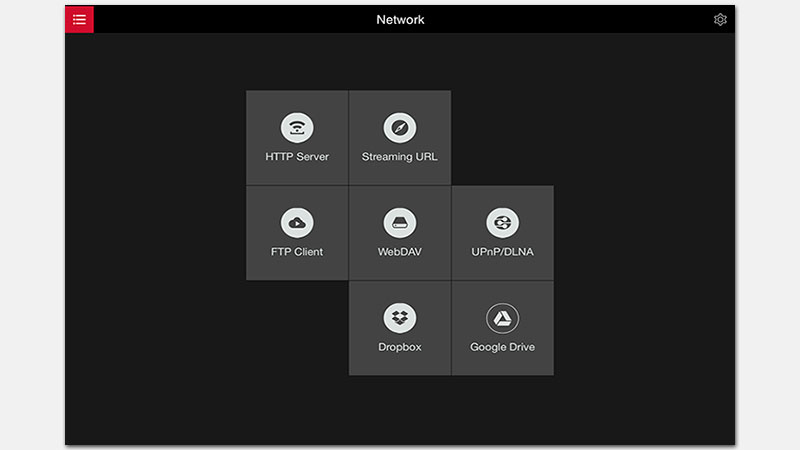
Через Веб-браузер на компьютере
Если у вас нет желания прибегать к помощи iTunes и кабелей, но при этом и компьютер и iPad подключены к сети Wi-Fi, вы можете воспользоваться встроенной в видеоплеер AVPlayer функцией Wi-Fi Transfer. Для этого запустите плеер в вашем iPhone/iPad и выберите пункт Wi-Fi Transfer. В открывшемся меню выберите HTTP Server и ничего не меняя и не вписывая в настройки соединения, нажмите кнопу Start.
После этого вы увидите инструкцию и адрес, по которому вам нужно перейти в любом интернет-браузере на вашем компьютере. По этому адресу откроется простое меню, состоящее из двух кнопок: Одна из них открывает проводник, чтобы вы могли выбрать видео из памяти вашего компьютера, вторая начинает загрузку выбранного файла в память вашего iPhone или другого гаджета. По окончании загрузки, можете закрыть меню и начать смотреть фильм или повторить процедуру, чтобы загрузить ещё несколько файлов.
Из интернета
В видеоплеере AVPlayer присутствует возможность загрузки фильмов напрямую из интернета. Для такой загрузки вам потребуется открыть меню Wi-Fi Transfer и в пункте Streaming URL ввести адрес видеофайла. Стоит заметить, что зайти на сайт таким образом не получится. Поэтому ссылка, вписываемая в адресную строку этого меню должна быть прямой, то-есть в её конце должно содержаться имя того файла, который вы собираетесь скачать в плеер, иначе программа ничего не сможет сделать и выдаст вам сообщение об ошибке.
Из облачных хранилищ
Если у вас есть аккаунты в сервисах облачного хранения файлов Dropbox и Google Drive, и там хранятся какие-либо видео или фильмы в форматах avi или mkv, то вы можете загрузить их прямо в видеоплеер на своё iOS-устройство. Для этого в меню Wi-Fi Transfer выберите соответствующий пункт и при необходимости пройдите авторизацию, используя свой логин и пароль Dropbox или Google. После этого вы увидите полный список файлов и папок, содержащихся в вашем хранилище, и сможете загрузить их в память вашего гаджета iOS — iPhone или iPad.
Для чего нужен Aleesoft Free ipad Video Converter
В том случае, если вы собираетесь воспроизводить ваши видео на большом экране, используя функцию AirPlay и Apple TV, то вам пригодится Aleesoft Free ipad Video Converter. Дело в том, что в силу некоторых ограничений просмотра, корректная работа AirPlay гарантирована компанией Apple только в том случае, если ваши фильмы и сериалы сохранены в формате mp4. Поддержка avi и mkv в iOS и на Apple TV отсутствует.
Скачав бесплатный Aleesoft Free ipad Video Converter на официальном сайте, вы сможете легко конвертировать ваши видео в совместимые форматы. Aleesoft Free ipad Video Converter лучший вариант для быстрой и качественной конвертации. В нём содержатся готовые настройки для всех iOS-устройств.
— Разгрузит мастера, специалиста или компанию;
— Позволит гибко управлять расписанием и загрузкой;
— Разошлет оповещения о новых услугах или акциях;
— Позволит принять оплату на карту/кошелек/счет;
— Позволит записываться на групповые и персональные посещения;
— Поможет получить от клиента отзывы о визите к вам;
— Включает в себя сервис чаевых.
Для новых пользователей первый месяц бесплатно. Зарегистрироваться в сервисе


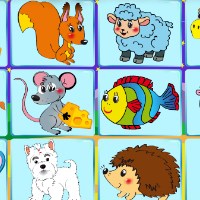

Почему только по 1 файлу можно закидывать в плеер? Что трудно сделать что бы сразу все выделить можно было и загрузить.
Добрый день, можно написать отзыв разработчикам))) Возможно, они внесут изменения в последующие версии.