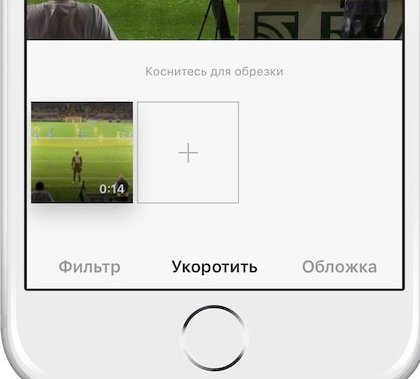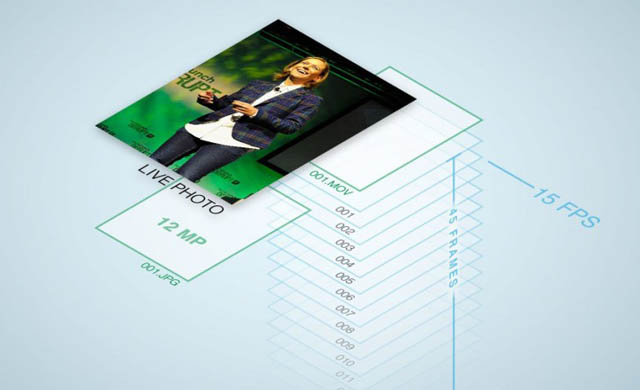Замедленное видео на Айфоне доступно, начиная с модели 5S, однако далеко не все владельцы смартфонов от Apple научились пользоваться этой функцией. Хотя ничего сложного в замедленной съемке нет: достаточно включить нужный режим, а затем настроить скорость воспроизведения и качество.
Что такое замедленная съемка
Режим Slow Motion подразумевает съемку с повышенной частотой кадров. Обычно используется стандарт 120 или 240 к/с, что при воспроизведении с нормальной частотой дает 4-8-кратное замедление. Такая съемка позволяет красиво снимать движущиеся объекты и рассматривать каждую деталь при воспроизведении.
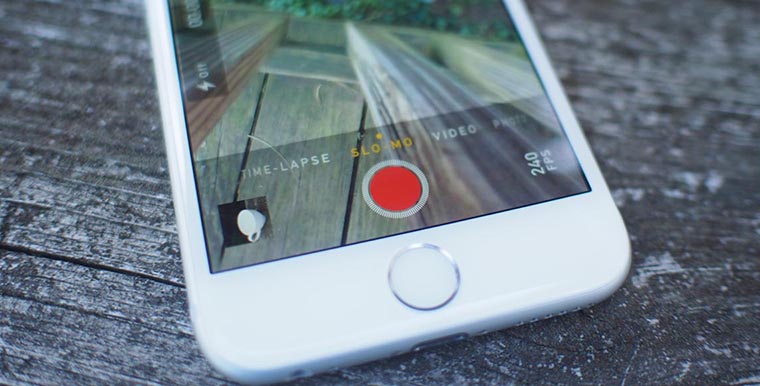
Slow Motion получил распространение на мобильных устройствах больше, чем на цифровых камерах и фотоаппаратах. Это обусловлено особенностями технологии: для обработки кадров в высоком разрешении требуется мощная аппаратная составляющая. Смартфону с этой задачей справиться гораздо проще, чем более слабой по производительности видеокамере.
Поддерживаемые устройства
Замедленное видео доступно на Айфоне 5S и всех следующих моделях. Со временем технология улучшается: качество съемки и количество кадров постоянно увеличиваются. Если iPhone 5S умеет снимать в разрешении 720 с частотой 120 к/с, то iPhone 8, 8 Plus и X предлагают разрешение 1080 с частотой 240 к/с.
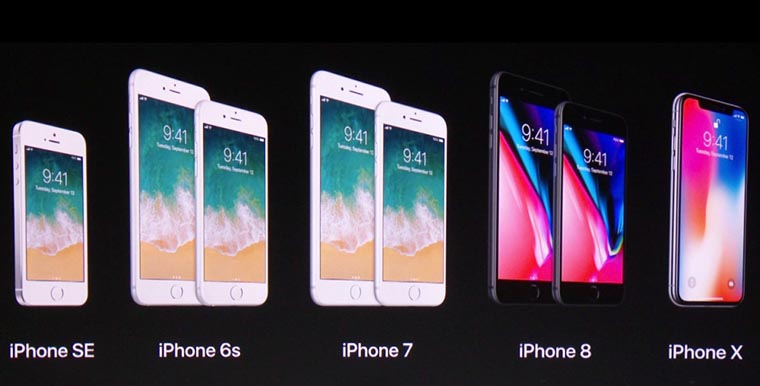
Для достижения такого результата требуется процессор Apple 11Bionic и поддержка кодека H.265 — такими возможностями могут похвастаться только последние модели устройств от Apple.
Съемка и просмотр замедленного видео
Чтобы снять ролик в режиме Slow Motion:
- Запустите приложение «Камера».
- Переключайтесь между режимами съемки, пока не найдете Slow Motion.
- Активировав нужный режим, нажмите на кнопку записи.
Настройки съемки устанавливаются автоматически, однако вы можете изменить их самостоятельно. Например, чтобы изменить качество и количество кадров в секунду, откройте настройки, зайдите в раздел «Камера» в пункте «Замедл.видео» установите нужные параметры.
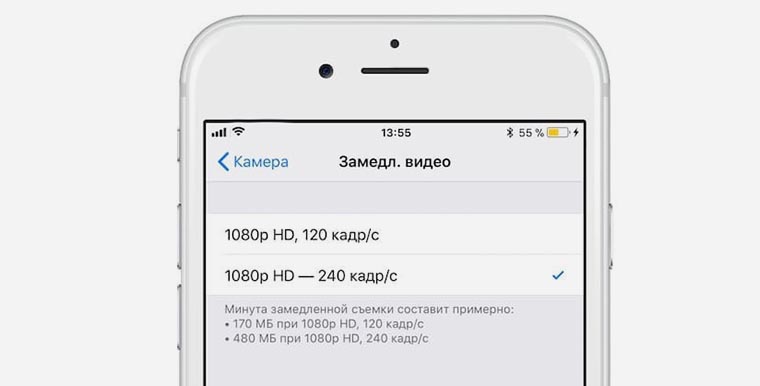
На последних моделях (начиная с iPhone 6S), появился дополнительный переключатель «Формат». Он также находится в разделе «Камера» в настройках iOS и позволяет выбирать способ сохранения с оптимальным сжатием и максимальной совместимостью. В частности, при выборе режима «Высокая эффективность» вы получите ролик в разрешении 1080 с частотой 240 к/с.
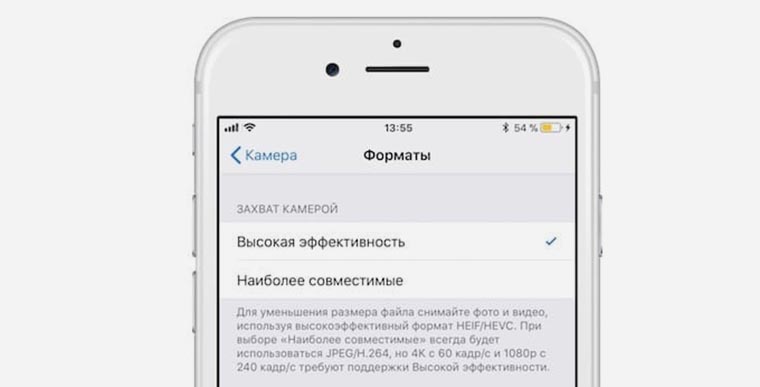
С iPhone 5S и следующими моделями все понятно — у них опция встроена в стандартное приложение камеры. А как снимать видео замедленно на Айфон 5 или, например, 4S? Для решения этой задачи понадобятся приложения из App Store —SlowCam или SloPro. Чтобы снимать замедленное видео на iPhone 4S или iPhone 5, достаточно установить одно из перечисленных приложений и запустить запись через него — подходящие настройки выставлены по умолчанию.
— Регулярная проверка качества ссылок по более чем 100 показателям и ежедневный пересчет показателей качества проекта.
— Все известные форматы ссылок: арендные ссылки, вечные ссылки, публикации (упоминания, мнения, отзывы, статьи, пресс-релизы).
— SeoHammer покажет, где рост или падение, а также запросы, на которые нужно обратить внимание.
SeoHammer еще предоставляет технологию Буст, она ускоряет продвижение в десятки раз, а первые результаты появляются уже в течение первых 7 дней. Зарегистрироваться и Начать продвижение
Превращение в обычное видео
Если вы хотите, чтобы видео воспроизводилось без эффекта замедления, необязательно скидывать его на компьютер и обрабатывать в сложном редакторе. Изменить его скорость можно на iPhone:
- Откройте Slow-mo запись.
- Нажмите «Изменить».
- Над строкой воспроизведения будет полоса прокрутки, которую можно настроить или убрать. Эта полоса отвечает за скорость воспроизведения, так что вы можете чуть ускорить видео или совсем отказаться от замедления.
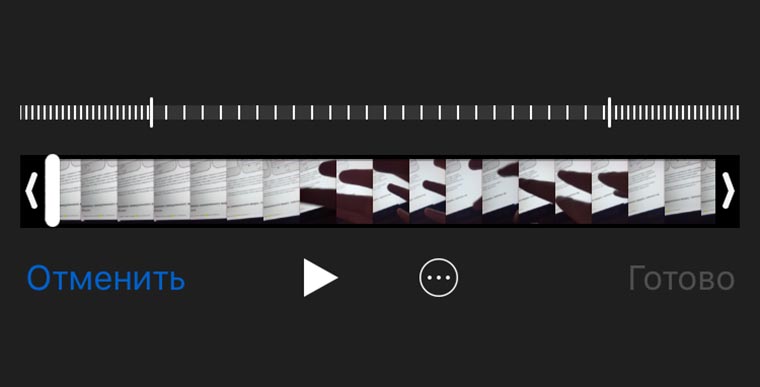
Чтобы сохранить изменения, нажмите «Готово». И никакие мощные видеоредакторы не нужны.
Перенос на другие устройства
Мы разобрались, как редактировать и снимать видео замедленно на iPhone, но остался еще один вопрос — воспроизведение ролика на других устройствах. Видео в максимальном разрешении можно посмотреть на любом более или менее современном смартфоне — подойдет даже iPhone 4S. Для воспроизведения на компьютере он должен быть оснащен процессором Intel Core (6 поколение) или любым дискретным видеоадаптером.
Чтобы файл имел максимальную совместимость с разными устройствами, выберите пережатие с использованием кодека H.264:
- Откройте настройки.
- Перейдите в раздел «Фото».
- Выберите перенос на Mac или ПК.
- Установите автоматическую настройку.
Ролик после пережатия будет заниматься больше места, зато вы сможете воспроизвести его практически на любом устройстве.