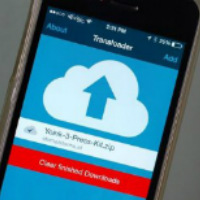Если вы являетесь владельцем iPhone, то наверняка столкнулись с тем, что он имеет неприятный минус в виде невозможности его подключения в качестве USB-флешки. И данная тема уже давно является главным козырем критиков, которые отрицательно относятся к этой продукции.
Сам же Apple аргументирует этот минус тем, что при открытии файловой системы вы будете подвергать свой iPhone опасности: любое из сторонних приложений, которое было установлено не из Apple Store, может быть потенциально уязвимым, а это, по их мнению, недопустимо.
Потому весь нижеследующий мануал будет актуален для айфонов, которые были подвергнуты операции джейлбрейка. Если же вы являетесь счастливым обладателем айфона с лицензионным ПО, а функция флешки вам край как необходима, то у вас есть два пути:
- Прекратить чтение этой статьи и отказаться от своей затеи
- Сделать джейлбрейк и продолжить путь создания флешки из вашего айфона.
USB Drive
Первая из представленных утилит имеет достаточно большую гибкость, но также требует времени для настройки. Речь идет об USB Drive – утилите, которую можно установить через Cydia (репозиторий apt.dmytro.me ). Сама утилита не является доточенной до конца, поэтому при запуске вам будет предлагаться на выбор три следующих типа работы:
- Первый режим «Default» – является стандартным режимом, в котором вы сможете использовать фотокамеру, модем и синхронизировать iPhone при помощи iTunes;
- Второй режим носит название «Drive + iTunes». В нем будет произведена замена стандартного интерфейса на «Mass Storage», что в свою очередь позволит использовать iPhone как флешку. Стоит заметить, что данный режим не просто так носит такое название: дебаггер XCode и iTunes будут работать в стандартном режиме, однако этот режим доступен только пользователям MAC OS X;
- Самый последний режим «Drive Only» – позволяет полностью определять ваш iPhone как флешку. При этом определяться флешкой ваше устройство будет на любой операционной системе. Собственно в этом режиме вы утратите возможность синхронизации с iTunes и возможность восстанавливаться из резервной копии. Чтобы устранить эти мелкие недочеты вам просто потребуется переключиться на один из вышеперечисленных режимов.
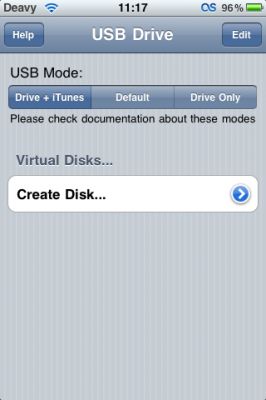 Выбираем режим, и после этого вам потребуется создать специальный раздел на iPhone. Выглядит это примерно так, как на рисунке справа.
Выбираем режим, и после этого вам потребуется создать специальный раздел на iPhone. Выглядит это примерно так, как на рисунке справа.
Далее выбираем необходимый вам размер, нажимаем «Создать раздел», после чего вам придется подождать несколько минут. После завершения процесса у вас на устройстве появится еще один дополнительный раздел, на который можно будет переносить файлы.
Из минусов данной утилиты стоит отметить слишком проблемное переключение режимов, и то, что ОС Windows не способна работать во всех режимах. Также программа создает разделы в системе FAT, а это означает, что файлы больше чем 4 ГБ скопировать на устройство не получится. Тут уж только использовать внешний жесткий диск.
Удалять программу нужно по-особенному. Для начала вам необходимо будет удалить все созданные диски, перевести iPhone в режим «Default», перезагрузить его, и только после этого приступать к удалению. Если же просто удалять программу через Cydia, то в дальнейшем у вас может возникнуть множество проблем.
iPhoneDisk
iPhoneDisk – это плагин файловой системы от утилиты MacFuse. Чтобы получить доступ к файловой системе он использует MobileDevice API, как и iTunes. Несмотря на то, что этот способ является тоже действенным, использовать его рекомендуется только при невозможности использования предыдущей программы.
— Регулярная проверка качества ссылок по более чем 100 показателям и ежедневный пересчет показателей качества проекта.
— Все известные форматы ссылок: арендные ссылки, вечные ссылки, публикации (упоминания, мнения, отзывы, статьи, пресс-релизы).
— SeoHammer покажет, где рост или падение, а также запросы, на которые нужно обратить внимание.
SeoHammer еще предоставляет технологию Буст, она ускоряет продвижение в десятки раз, а первые результаты появляются уже в течение первых 7 дней. Зарегистрироваться и Начать продвижение
А причин тому несколько. Во-первых, данная утилита способна работать только под MAC OS X. Во-вторых, программа является морально уставшей, ведь первая ее версия делалась еще под iOS 3.0. Конечно, выпускались обновления под нее, однако корректную работоспособность на последних ОС гарантировать не можем. К слову скачать её, — это тоже задача не из лёгких, так как даже на официальном сайте ссылки прикрыли.
В общем, если вам удалось скачать iPhoneDisk, устанавливаем утилиту на компьютер, перезагружаем его и подключаем наше устройство через док-кабель. Сразу после этого на вашем рабочем столе появится иконка, которая будет выглядеть как обычный диск. Это и будет то, что вам нужно.
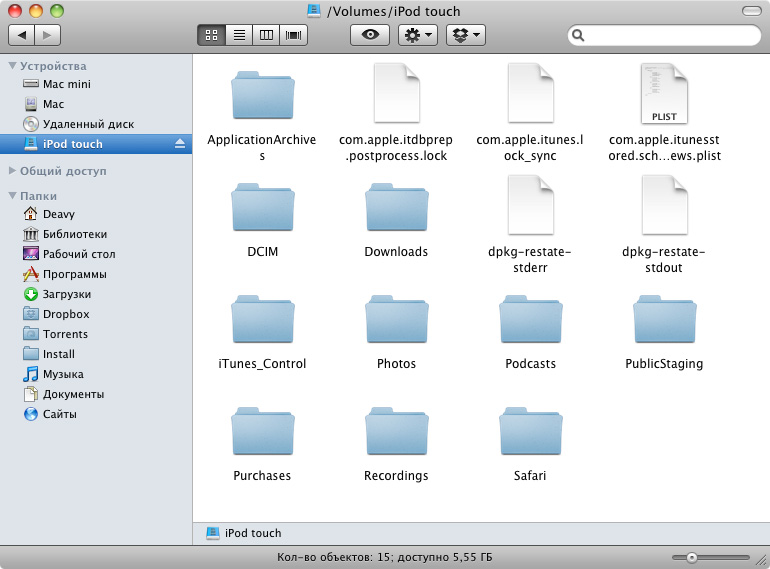
Демонстрация работы iPhoneDisk
Далее все просто: управлять всеми файлами можно, как и на обычном диске, но не забывайте при отключении устройства нажимать кнопку «Извлечь устройство». На изображении показана работа с iPod, что означает возможность работы со всеми i-устройствами.
Как бы там ни было, реальность показывает, что компания Apple в некотором смысле права: не имеет смысла добавлять функционал, который не нужен большинству пользователей. Поэтому, если у вас есть острая необходимость использовать смартфон как флешку – придется выполнять вышеописанные манипуляции. Нет необходимости – пользуйтесь как есть, при этом оставляя устройство в полной безопасности.