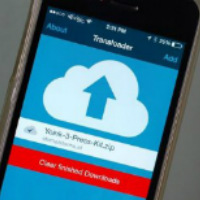Как перенести с Айфона на Айпад игру, программу, фото, видео, музыку, контакты и другие данные? Можно использовать облачное хранилище iCloud, отправить информацию через iTunes или другие приложения от сторонних разработчиков.
Перенос контактов
Начнем рассматривать процесс перемещения информации с руководства о том, как перенести контакты. Если вы сохраняли номера на Айфон, но теперь хотите получить к ним доступ на Айпаде:
- Импортируйте контакты с SIM-карты. Откройте настройки, зайдите в подраздел «Почта, адреса, календари» и нажмите «Импортировать контакты SIM».
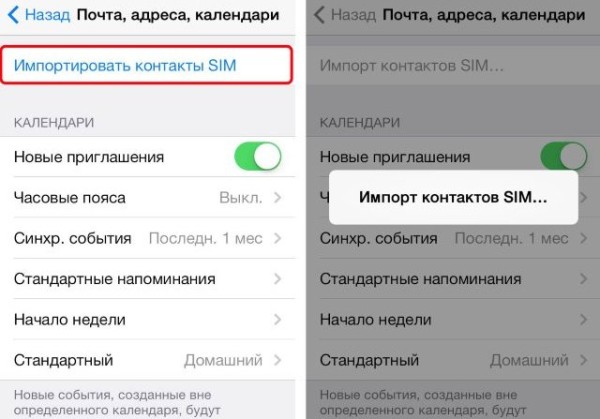
- Авторизуйтесь на iPhone и iPad через один Apple ID.
- Откройте на iPhone настройки iCloud, активируйте пункт «Контакты» и нажмите «Объединить».
- Повторите операцию на iPad, объединив контакты через iCloud.
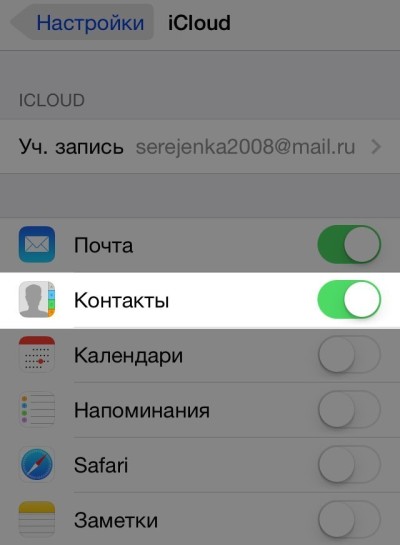
Если синхронизация отключена, то есть еще один способ, как перенести контакты:
- Подключите iPhone к iTunes.
- Откройте страничку устройства, перейдите на вкладку «Информация».
- Отметьте пункты «Синхронизировать» и «Все».
- Нажмите «Синхронизировать».
- Подключите к iTunes iPad и повторите операцию.
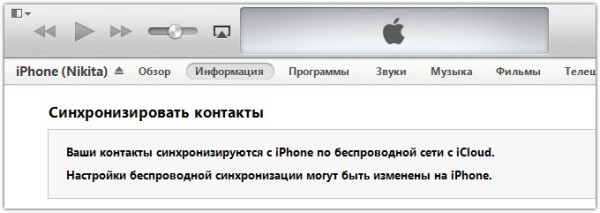
Кроме того, данные телефонной книги можно переместить с помощью сторонних приложений – например, Easy BackUp.
Перенос фотографий, видео, музыки
Переместить можно любую информацию. Если разобраться, как перенести данные, то можно быстро отправить фото с Айфона на Айпад, переместить игру и даже музыку с Айпода. Для начала разберемся, как перенести фото. Сделать это можно с помощью функции AirDrop или через облачные хранилища.Функция AirDrop была добавлена в iOS 7, так что на всех более или менее современных смартфонах и планшетах от Apple она присутствует.
- Запустите приложение «Фото» на iPhone.
- Найдите фотографию, которую нужно передать (можно выделить все или несколько). Нажмите на кнопку в виде квадратика со стрелкой.

- Щелкните по значку «AirDrop».
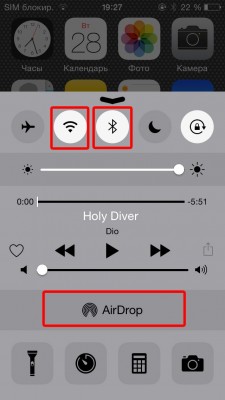
- Возьмите iPad, вызовите пункт управления и включите AirDrop в режиме «Для всех».
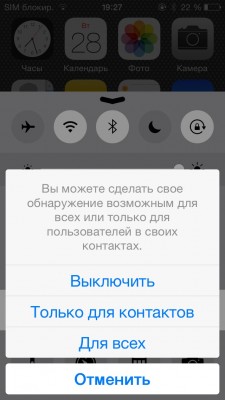
- Вернитесь к iPhone.В приложении появится доступный для подключения iPad. Нажмите на него, чтобы установить соединение.
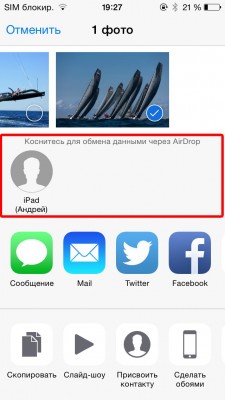
- Возьмите планшет и нажмите «Принять».
Если функция AirDrop не работает, воспользуйтесь бесплатным приложением Image Transfer, которое действует аналогичным образом, но требует подключение к интернету. Еще один способ – скинуть фотографии с iPhone на облачное хранилище или компьютер, а затем загрузить на iPad.
Если вы ищете, как перенести видео, то можете воспользоваться инструкцией для перемещения фотографий. AirDrop и облачные хранилища одинаково хорошо справляются с этими видами медиаконтента. А вот если вы пытаетесь понять, как перенести музыку, то способы будут другие. Самый распространенный способ – перемещение треков через iTunes.
- Подключите iPhone к iTunes.
- Раскройте меню «Файл», выберите раздел «Устройства» и запустите передачу покупок в библиотеку iTunes.
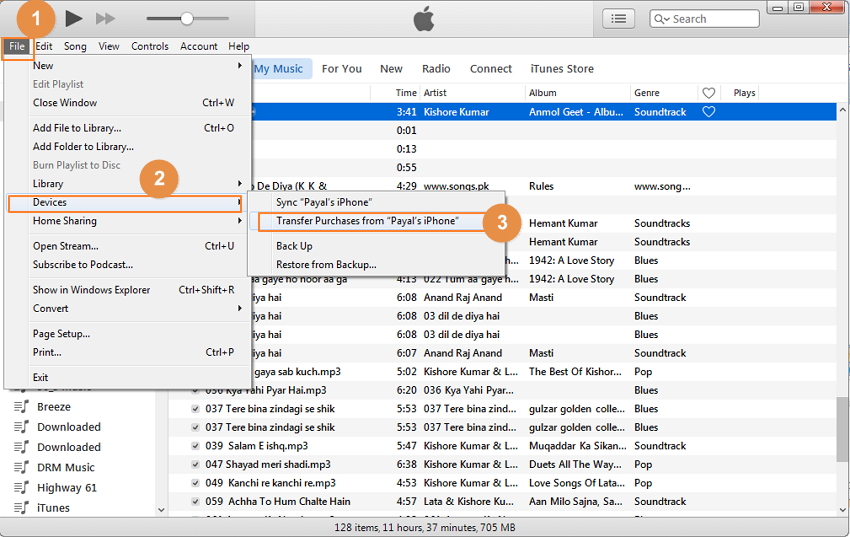
- Подключите iPad вместо iPhone. Откройте музыкальную библиотеку и убедитесь, что в ней есть все нужные композиции.
- Откройте вкладку «Музыка» и запустите синхронизацию.
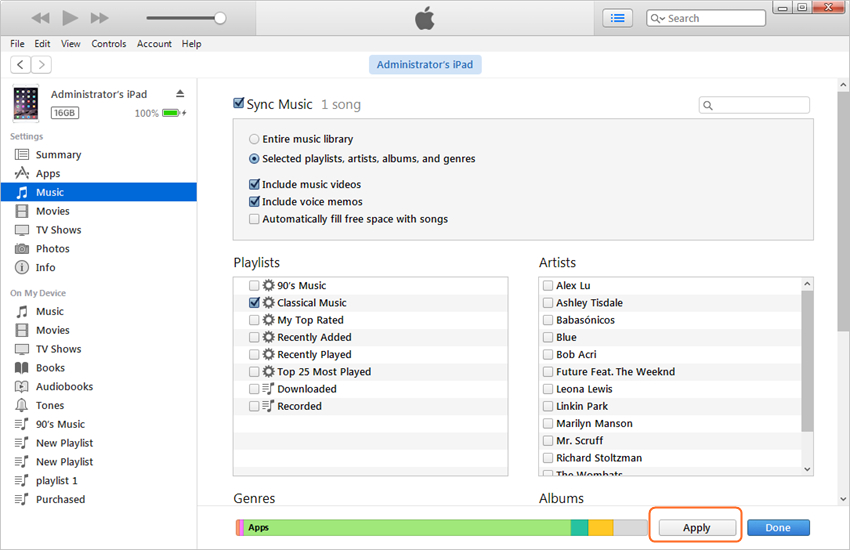
Обратите внимание: при синхронизации с iPad будет удалена старая музыка. Если для вас это критично, используйте другие способы. Например, перенесите файлы через приложение iTools. Это все, что нужно знать о том, как перенести контент с Айфона на Айпад . Можно использовать сторонние приложения, но выше перечислены самые удобные и простые методы.
Перемещение приложений
Если вы используете один Apple ID на iPhone и iPad, то проще всего переносить приложения через AppStore.
- Запустите AppStore на iPad.
- Перейдите к списку приобретенного контента.
- Откройте вкладку «Не на этом iPad».
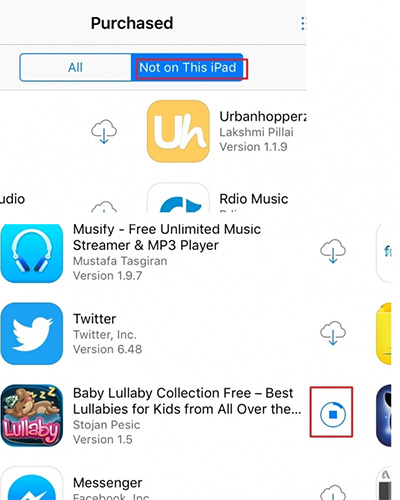
Вы увидите список программ и игр, скачанных в AppStore на iPhone. Чтобы установить приложение на iPad, нажмите на кнопку в виде облака со стрелочкой. В принципе, это все, что нужно знать о том, как перенести приложения. Можно также воспользоваться функцией автоматической загрузки программ (Настройки – iTunes и AppStore), но для её работы также требуется одинаковый Apple ID, так что особой разницы нет.
— Регулярная проверка качества ссылок по более чем 100 показателям и ежедневный пересчет показателей качества проекта.
— Все известные форматы ссылок: арендные ссылки, вечные ссылки, публикации (упоминания, мнения, отзывы, статьи, пресс-релизы).
— SeoHammer покажет, где рост или падение, а также запросы, на которые нужно обратить внимание.
SeoHammer еще предоставляет технологию Буст, она ускоряет продвижение в десятки раз, а первые результаты появляются уже в течение первых 7 дней. Зарегистрироваться и Начать продвижение