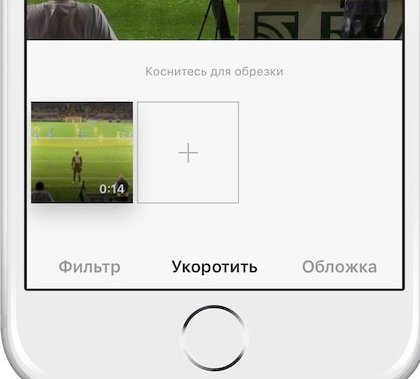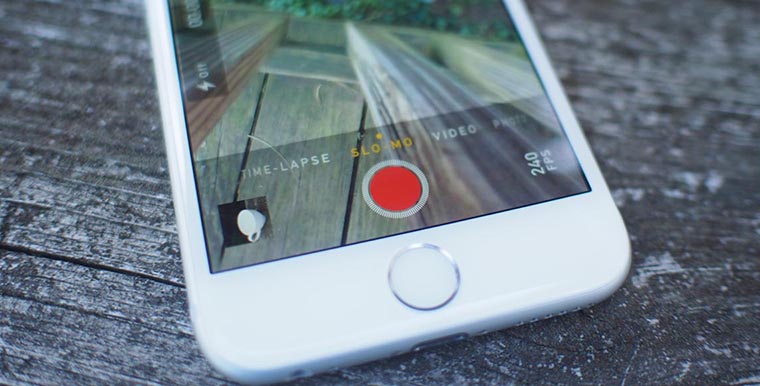Мобильные устройства Apple оснащаются отличными камерами, позволяющими делать снимки высокого качества. Однако изображения занимают много в памяти, поэтому вопрос, как переместить фото с Айфона на компьютер, постоянно встает перед пользователями.
Просмотр через Медиатеку iCloud
Через Медиатеку можно открывать фотографии и видео на мобильных устройствах Apple, Mac и даже компьютере Windows. Новые снимки автоматически добавляются в Медиатеку, а все изменения синхронизируются на устройствах. Чтобы воспользоваться Медиатекой, подключите устройство к Wi-Fi и настройте iCloud на компьютере. На Mac нужно зайти в системные настройки, выбрать iCloud и ввести Apple ID. На Windows – установить iCloud для Windows.
Чтобы синхронизировать фотографии, необходимо включить Медиатеку:
- На Mac: запустите iCloud, нажмите на «Параметры» рядом с «Фото» и выберите «Медиатека».
- На Windows: запустите приложение iCloud, нажмите «Параметры» рядом с «Фото» и выберите «Медиатека».
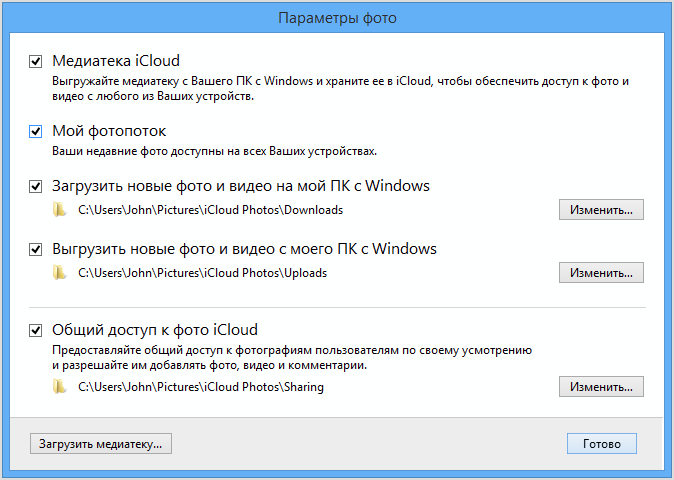
просмотр медиатеки ICloud
Изображения и видео, загруженные в Медиатеку на iPhone, будут автоматически загружаться на ПК или ноутбук. Главное условие – iPhone должен использовать Wi-Fi подключение, так как перенос подразумевает передачу большого объема данных.
Перенос на Mac
Если просто подключить iPhone к Маку, то перенести фотки не получится. Для переноса необходимо использовать приложение iPhoto или встроенную утилиту «Захват изображений». Программа «Захват изображений» позволяет переместить любой графический контент с телефона.
- Подключите смартфон через USB.
- Запустите приложение «Захват…». Обычно оно стартует автоматически при подключении смартфона, но вы можете открыть его вручную, отыскав на компьютере с помощью поиска Spotlight.
- Выделите фотографии, которые нужно сохранить на компьютере, и нажмите «Импортировать» или используйте кнопку «Импортировать всё» для переноса на Mac всех фотографий.
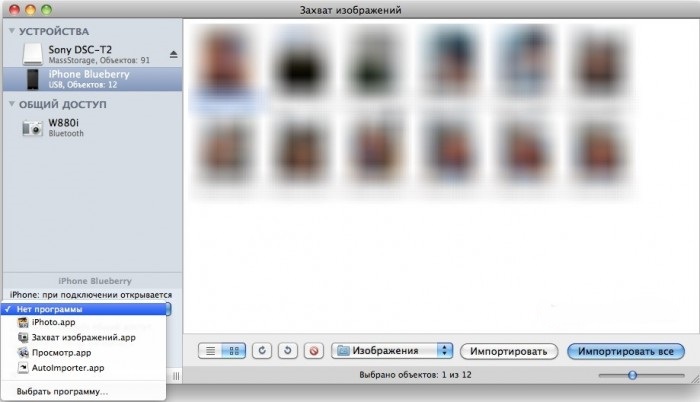
Импорт на Mac
На этом процесс переноса изображений завершен. Если на ноутбуке установлен iTunes последней версии, то аналогичные действия выполняются через приложение «Фото», которое также запускается при подключении смартфона.
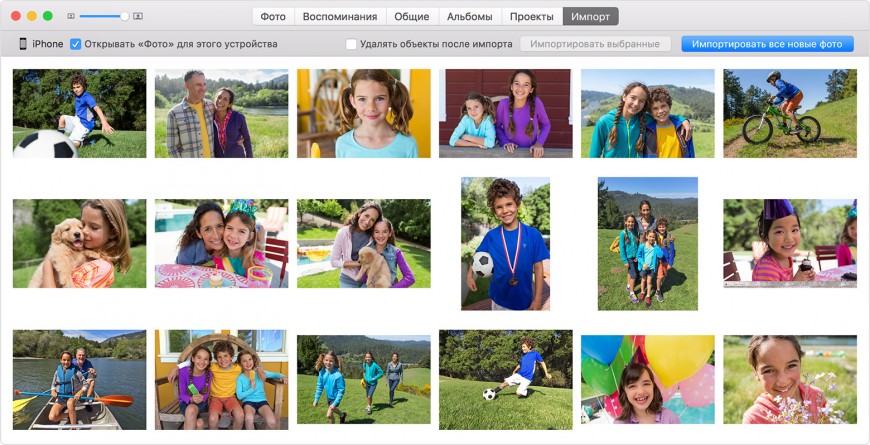
В приложении «Фото» есть вкладка «Импорт», в которой пользователь может выбрать отдельные снимки или перенести все новые фотографии. Импортированные изображения сохраняются в альбоме «Последний импорт» в приложении «Фото».
Копирование на Windows
На Windows можно перемещать фотки без дополнительных приложений: система распознает подключенный телефон и предложит выбрать способ взаимодействия с устройством. В окне автозапуска будет пункт «Импорт фотографий и видео» – он вам и нужен для решения вопроса, как быстро переместить фото с Айфона на компьютер.
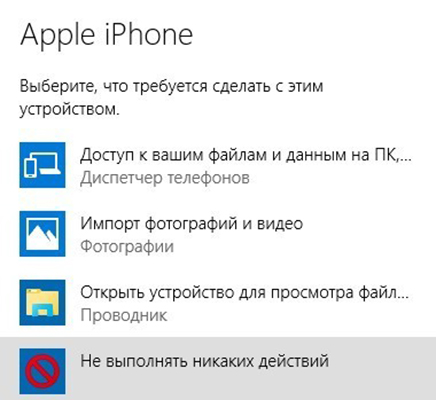
соединение Iphone с компьютером на Windows
После запуска импорта появится окно, в котором необходимо указать папки для сохранения картинок и видео. Единственный недостаток этого способа – отсутствие возможности выбрать отдельные снимки. Импортировать можно только все фотки и видеозаписи.
Если меню автозапуска не появилось, зайдите в «Компьютер» и откройте обнаруженный iPhone. Вы увидите директорию «Internal Storage», внутри которой будет папка «DCIM» со всем графическим контентом устройства.
— Регулярная проверка качества ссылок по более чем 100 показателям и ежедневный пересчет показателей качества проекта.
— Все известные форматы ссылок: арендные ссылки, вечные ссылки, публикации (упоминания, мнения, отзывы, статьи, пресс-релизы).
— SeoHammer покажет, где рост или падение, а также запросы, на которые нужно обратить внимание.
SeoHammer еще предоставляет технологию Буст, она ускоряет продвижение в десятки раз, а первые результаты появляются уже в течение первых 7 дней. Зарегистрироваться и Начать продвижение
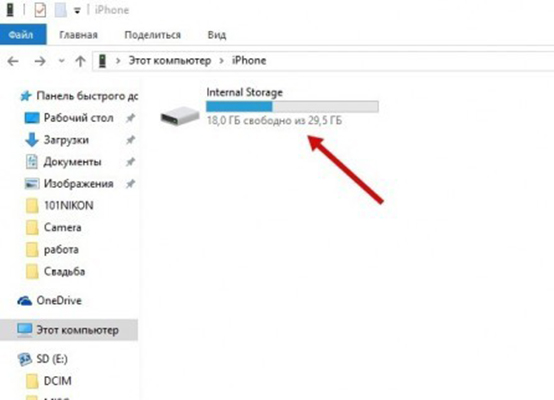
Управлять содержимым можно так же, как на обычной флешке: копировать на жесткий диск, переименовывать, удалять.
Использование iFunBox
В отличие от iTunes, файловый менеджер iFunBox умеет работать с графическими файлами, предоставляя доступ к iPhone как к обычному USB-накопителю.
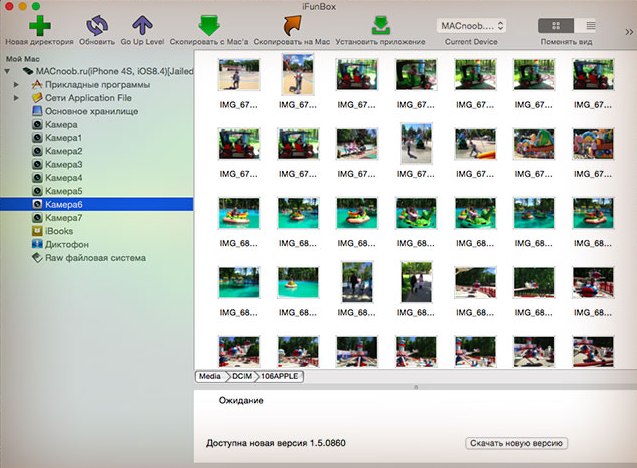
импорт при помощи IFunBox
Интерфейс программы не отличается сложностью: слева находится дерево каталогов, в котором выбирается папка с фотографиями, справа – сам графический контент, который можно легко перенести на ПК.